리눅스 공부를 위해 로컬 시스템에 가상환경을 세팅하는 방법을 알아보도록 하겠습니다.
필요한 프로그램: VirtualBox or VMware Workstation Player
필요한 파일: 리눅스 이미지 파일
먼저 로컬 시스템에 가상머신 프로그램을 설치해야 합니다. 이 문서에서는 VirtualBox를 예로 들겠습니다.
VirtualBox 공식 홈페이지(https://www.virtualbox.org/)에 접속하시면 아래와 같은 화면을 확인하실수 있습니다.
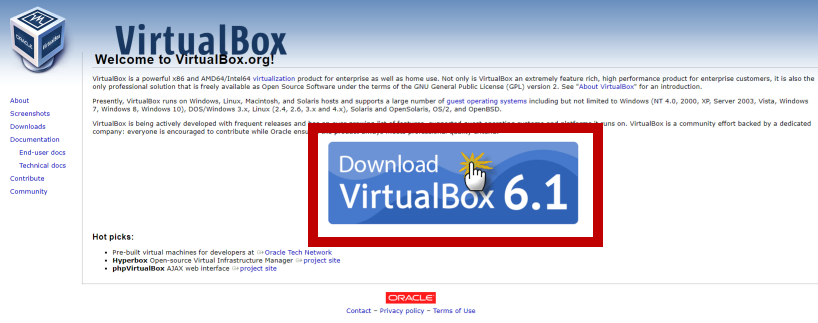
홈페이지에 접속한 다음, 메인 화면에 있는 다운로드 버튼 "Download VirtualBox 6.1"을 클릭하시면 다운로드 페이지로 이동합니다. 다운로드 페이지는 다음과 같습니다.
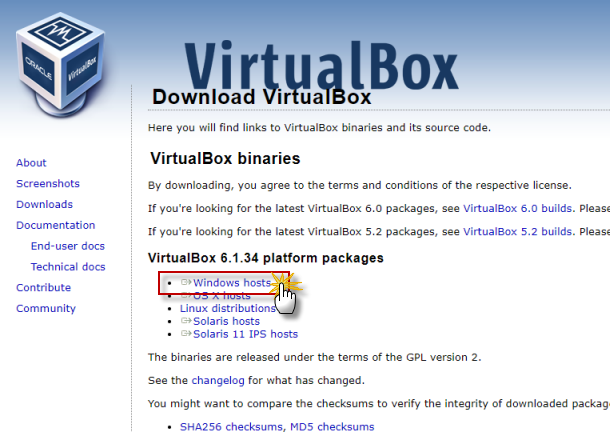
여기서 각 시스템 버전에 맞는 파일들을 다운받을 수 있는데. 윈도우 사용자는 "Windows hosts"를 클릭해 파일을 다운받습니다.
파일이 다운받아 지면 자신의 컴퓨터에 설치를 하시면 되겠습니다.
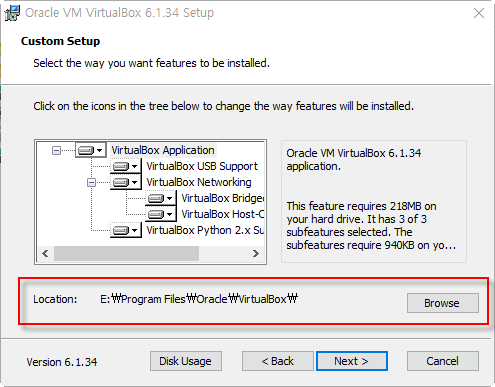
설치과정에 설치할 위치를 선택하는 과정이 있는데, 여기서 C 드라이버가 아닌 다른 드라이버에 설치하실 것을 추천드립니다.
아래는 VMware Workstation Player 설치 방법입니다. ( ※ Player 버전은 이미지 파일을 실행할 수 있는 기능만 존재하며 무료입니다.)
먼저 다운로드 페이지 - https://www.vmware.com/products/workstation-player/workstation-player-evaluation.html 에 접속을 하시면 아래와 같은 페이지를 확인하실 수 있습니다.
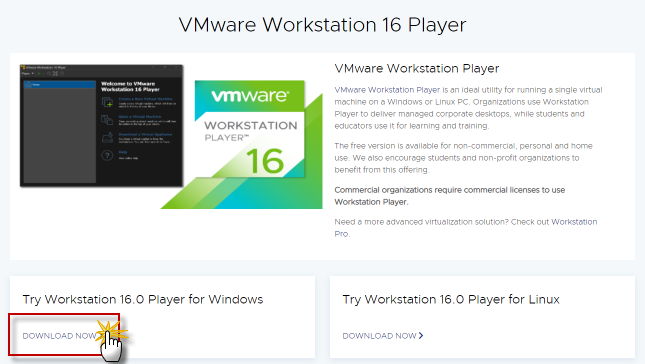
스크롤을 밑으로 당기시면 윈도우 버전과 리눅스 버전 두개의 다운로드 버튼을 보실 수 있는데, 우리는 여기서 윈도우 버전을 다운받도록 하겠습니다.
파일이 다운받아지면 역시 자신의 컴퓨터에 설치를 하시면 되겠습니다. 설최과정은 생략합니다.
※ 주: 프로그램을 C 드라이버에 설치하시는 분들이 있는데. C 드라이버에 파일이 많아지면 컴퓨터가 느려지는 현상이 있습니다. 저는 개인적으로 D 혹은 E 드라이버에 Program Files 폴더를 하나 생성하여 프로그램을 해당 폴더에 일괄적으로 설치하는 방법을 사용하고 있습니다. 참고 하시면 될 듯 합니다.
가상머신 프로그램이 설치가 되었다면 각종 OS를 이미지 파일로 만들어 다운로드를 제공하는 사이트 https://www.osboxes.org/ 로 이동합니다.
접속하게 되면 아래와 같은 페이지를 확인하실 수 있습니다.

여기서 자신이 사용하는 가상머신 프로그램에 대응되는 이미지 파일을 다운 받도록 합니다.
메뉴를 보시면 VirtualBox 이미지파일과 WMware 이미지파일 두 종류로 나누어서 받을 수 있다는것을 알 수 있습니다.
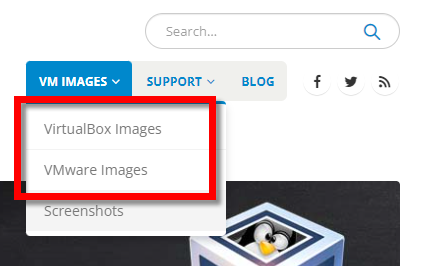
이 문서에서는 VirtualBox를 예로 설명 드리도록 하겠습니다.
메뉴에서 "VirtualBox Images"를 클릭하여 해당 페이지로 이동 합니다.
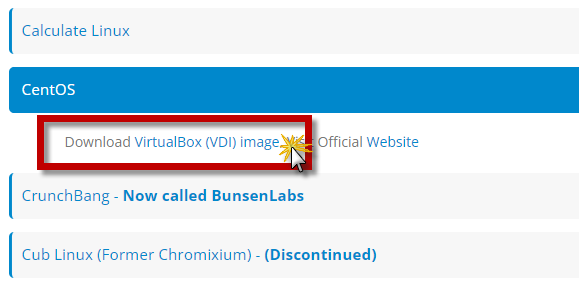
다운로드 페이지에서 많은 OS의 이미지 파일을 확인하실 수 있는데, 우리는 CentOS를 다운받겠습니다. (이미지 파일은 각자 설치하고 싶은 OS를 선택하여 다운받으시면 됩니다. 모든 설치법은 동일합니다.)
CentOS 다운로드 페이지로 이동하면 최신버전인 CentOS9가 최상단에 있고, 그 밑으로는 과거 버전들이 리스팅 되어 있습니다. 우리는 최신버전은 CentOS9를 다운받겠습니다.
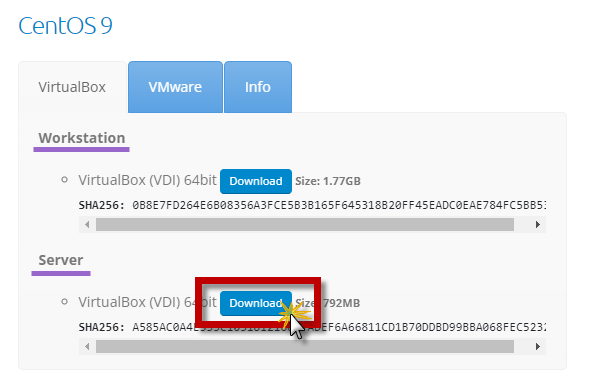
CentOS9는 워크스테이션(Workstation) 버전과 서버(Server)버전이 존재합니다. 우리는 Server 버전을 받겠습니다. (공부하실 때는 Server 버전을 먼저 공부하시는걸 추천드립니다.)
이미지 파일이 다운받아 졌다면 설치 된 VirtualBox 를 실행합니다.
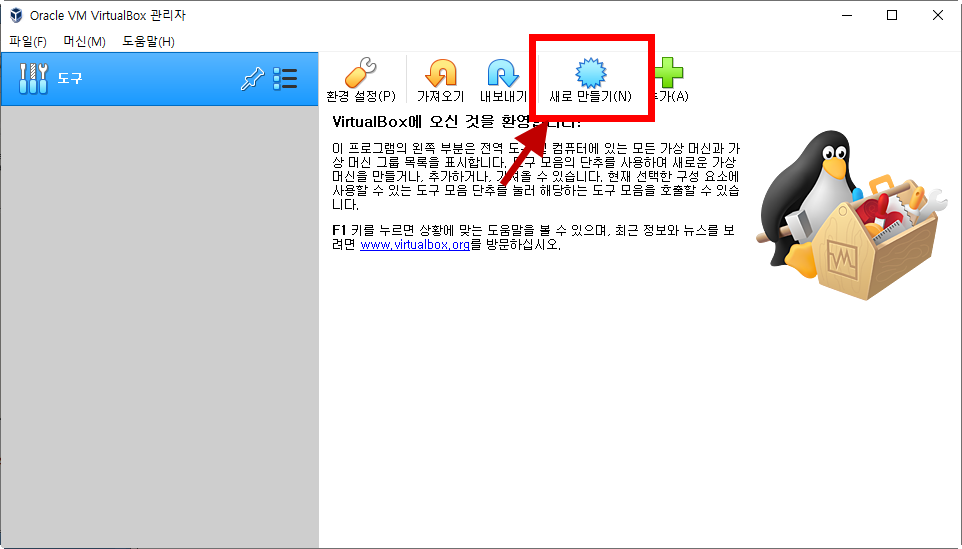
실행 되었다면 위와 같은 UI를 보실 수 있는데, 여기서 "새로 만들기" 버튼을 눌러 새로운 가상머신을 만듭니다.
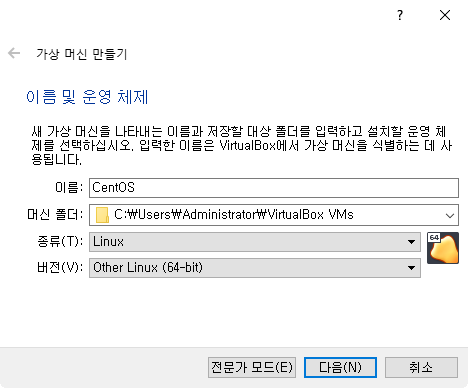
이름은 임의로 설정하시고 머신 폴더는 C 드라이버가 아닌 다른 디스크에 폴더를 생성하시는 것을 추천드립니다. 종류는 Linux로 버전은 자신의 환경에 맞게 선택을 하시면 되는데, 귀찮으시다면 그냥 "Other Linux"를 선택하시면 됩니다.
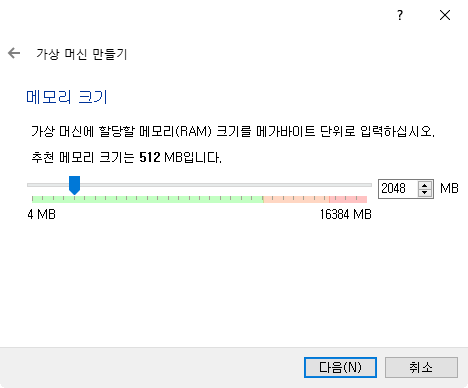
가상머신에 할당 할 메모리 크기를 설정하는 화면인데 서버 버전은 2GB를 할당해도 충분합니다. 1GB도 사용하는데 무리가 없습니다.
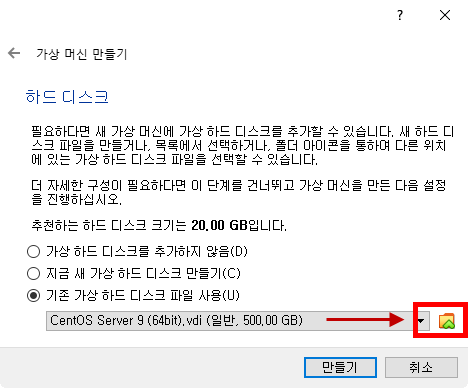
그 다음, 다운받은 이미지 파일을 선택해주시면 됩니다. 제일 하단의 옵션 "기존 가상 하드 디스크 파일 사용"을 선택하고 폴더 아이콘을 누릅니다.
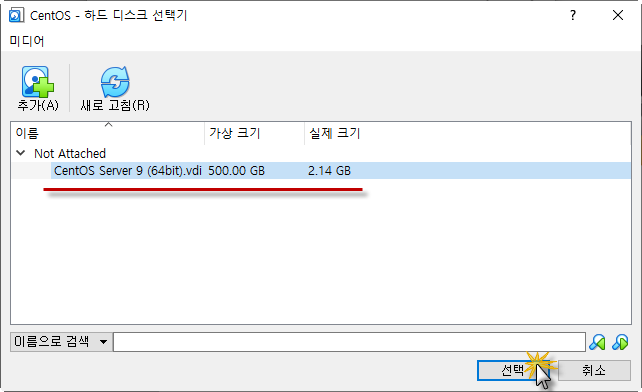
그러면 이미지 파일을 선택할 수 있는 창이 뜨는데 여기서 "추가" 버튼을 눌러 아까 다운받은 OS 이미지 파일을 선택해 줍니다. 파일을 선택 후 "선택" 버튼을 눌러 창을 닫습니다.
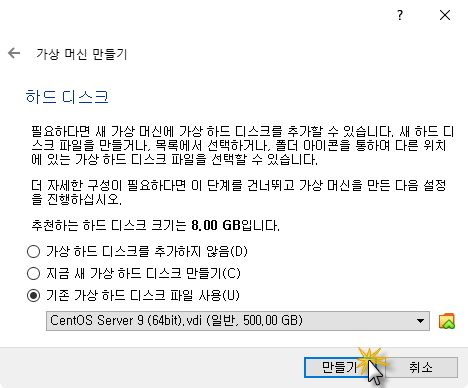
그 다음 "만들기" 버튼을 눌러서 추가 과정을 끝냅니다.
추가가 완료 되었다면 메인 UI 화면이 아래처럼 추가된 모습을 볼 수 있는데, 여기서 약간의 설정을 해줍니다.
따로 설정을 안해줘도 되지만 원활한 사용을 원하신다면 설정해주시는 편이 좋습니다.
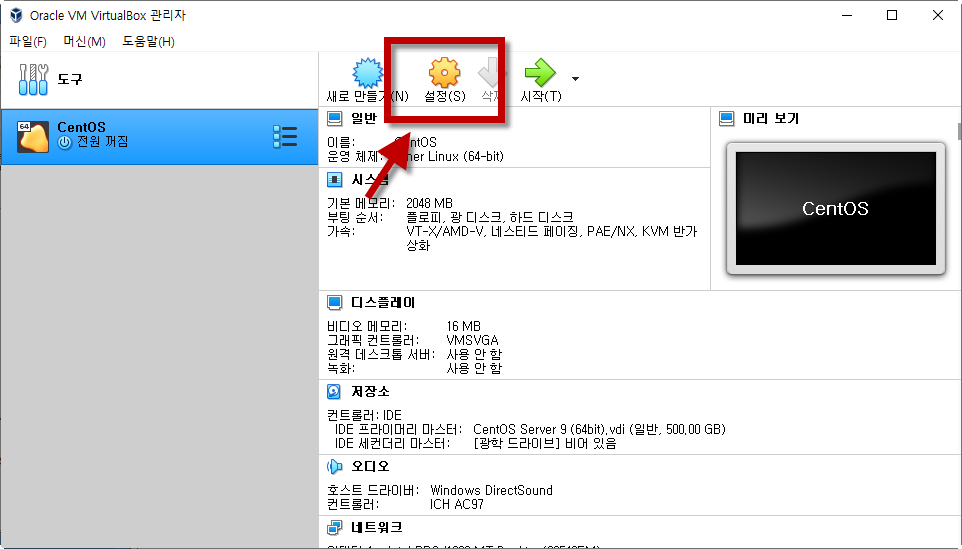
왼쪽에서 추가 된 CentOS 를 선택한 후 "설정"버튼을 누릅니다.
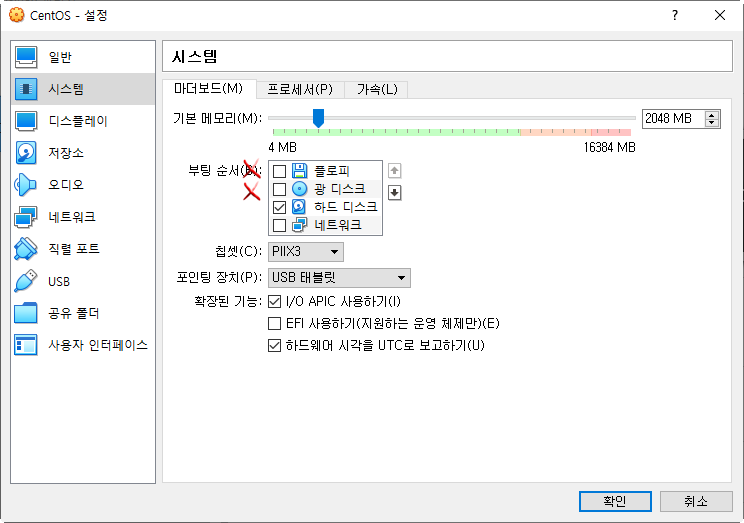
"시스템" 설정 창에서 불필요한 플로피와 광 디스크를 선택취소 시켜줍니다.
그 다음 프로세스 탭을 눌러, 프로세스 개수를 2개로 늘려줍니다.
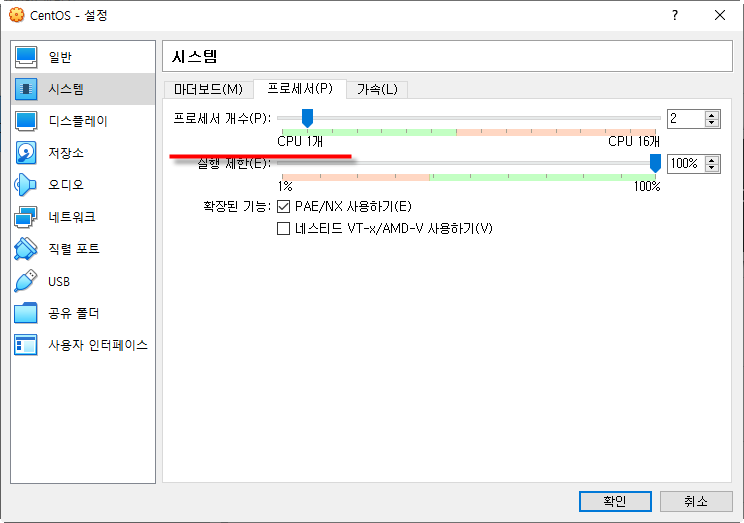
그 다음, "확인"을 눌러 메인화면으로 돌아옵니다.
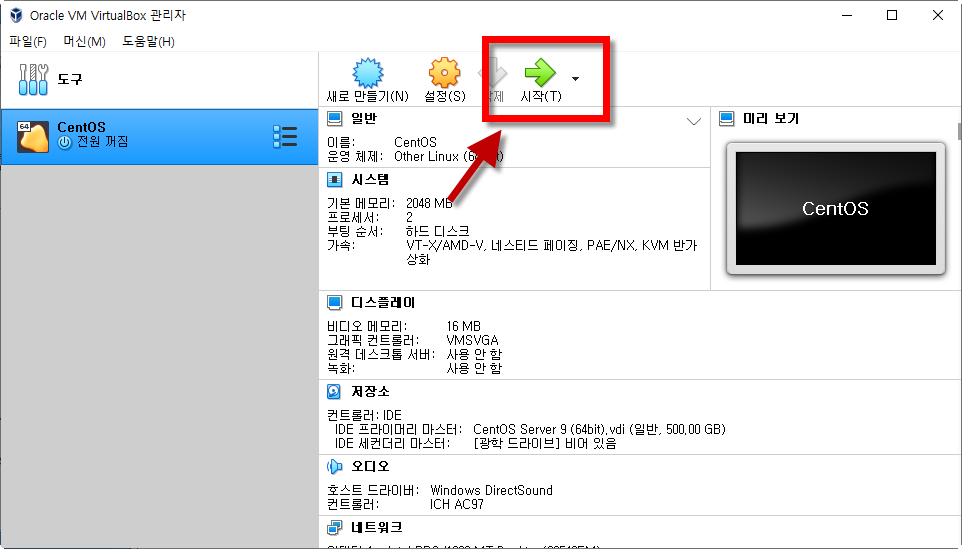
메인화면에서 "시작"을 눌러 가상 시스템을 실행합니다.
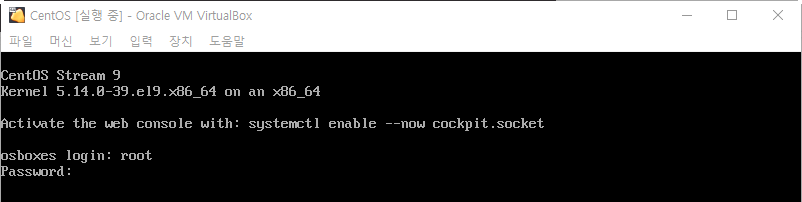
리눅스의 로그인 페이지가 뜨는데 여기서 이미지 파일을 패킹할 때 설정 된 비밀번호를 입력해 주면 됩니다.
| Username: osboxes Password: osboxes.org Root Account Password: osboxes.org |
일반 사용자 osboxes가 추가돼 있고, 루트 비번은 osboxes.org 로 설정 돼 있습니다. 해당 비번은 직접 수정이 가능합니다.
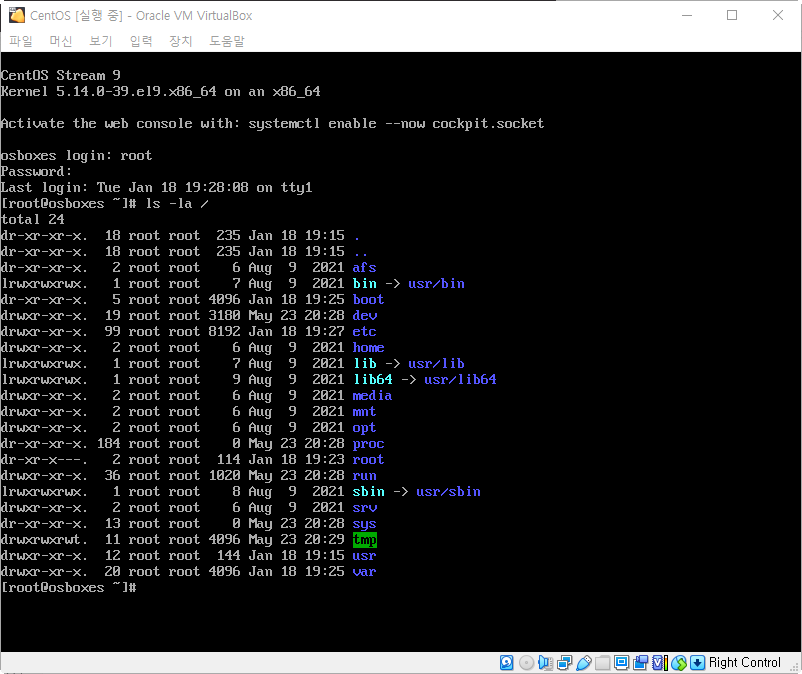
루트 비번을 입력하고 엔터를 누르면 CentOS9 환경에 접속 한것을 확인 하실 수 있습니다.
가상머신에서의 모든 작업은 자신의 컴퓨터에는 아무런 영향이 없으니 마음편히 공부 하실 수 있겠습니다.
그럼 이만.
'서버관리 > Linux' 카테고리의 다른 글
| CentOS 7/8을 VPN서버로 세팅하기 (0) | 2022.11.24 |
|---|---|
| CentOS7에 웹서버 세팅하기(Apache+PHP+MariaDB) (0) | 2019.08.04 |
| YII2 Framework 으로 개발된 사이트를 서버이전하는 방법 (0) | 2019.08.03 |
| PHP7.2에 memcache 모듈 설치 (0) | 2019.07.23 |
| CentOS 6/7 에서 PHP 7.2 로 업그레이드 하기 (0) | 2019.07.23 |
